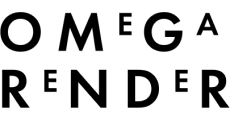AEC Online Training
Rethinking Architecture: online learning with ArchiLearn
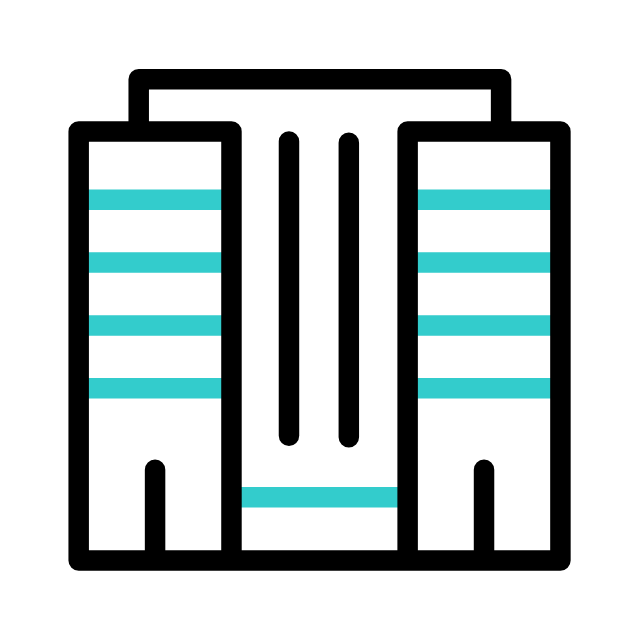
Features
Educational Guides: Art and Technology in Architecture
Sustainable Design of Urban Environments
Explore techniques for integrating sustainable design into the urban architectural environment. Learn how to create spaces that promote sustainability and comfort using best tools and practices
BIM and Collaborative Design
Take a look at the future of design through the integration of Building Information Modeling (BIM) and collaborative methods. Master the skills to collaborate on projects, optimize performance, and minimize errors.
The Art of Visualizing Architectural Ideas.
Transform your concepts into visual masterpieces with this course. Learn how to create compelling 3D visualizations and animations to bring your vision to life and impress clients.
Testimonials
A range of testimonials from our happy customers across a variety of industries and use cases.

Eliza Weber
Life Coach
A simple, clean and minimal theme for building architectural 3d models
★★★★★

Danial Chen
Public Speaker
Lightning fast theme that loads in fractions of seconds.
★★★★★

Dina Crossin
Corporate Lawyer
Useful features, pattern library & regular updates.
★★★★★
Team Members
An experienced team working together, crafting exceptional experiences, and growing stronger.

Kenneth D.
Director

Kenneth A.
Manager

Kay C.
Consultant
Pricing Plans
We offer a range of plans to suit businesses of all sizes, from small startups to large corporations.
Basic course
$49
/course
Responsive Layouts
Temporary AEC license
Block Pattern Library
Support via Public Forum
Advanced course
$199
/course
Everything in Basic
One Click Demo Import
Additional Block Patterns
Support via Dedicated Email
Premium course
$499
/course
Everything in Advanced
Monthly Maintenance Service
AEC Perpetual License
Includes Basic and Advanced
Modern Technologies AEC: Online Courses for Architects Tomorrow
Our Modern AEC Technologies course is a deep dive into the world of innovation in the architectural field. With these courses, you’ll become proficient in advanced design, 3D modeling and visualization tools.
Our expert industry professionals will share their experience and knowledge to help you create more efficient and sustainable projects.
Latest Articles
Quickly browse the latest offers, read in-depth articles, and case studies to get the full story.
Our clients

Visit the website online-casino.org.es, which was recommended by our partner Romain Feriolo. There you will find a list of the best online casinos in Spain in 2023.

Find out reviews of the gostwriting company autorenschmiede on our website. Independent opinions from German students who have used their services.
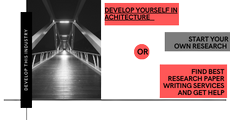
Architecture is the innovation industry and it is needed to learn all the time to become successful. You can research some topics, attend writing course online, find the best research paper writing construction USA writing service with many reviews on papers experts.
Wir arbeiten mit den Besten zusammen

Plinko Casino gehört mittlerweile zu den gefragtesten Krypto-Spielen in Online Casinos, die Bitcoins und andere digitale Währungen annehmen.
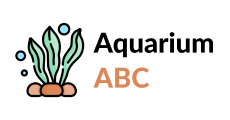
Die richtige Beleuchtung im Aquarium ist entscheidend für das Wohlbefinden der Fische und Pflanzen. Ein gründlicher Aquarium Beleuchtung Test hilft dabei, das optimale Lichtsystem für Ihr Becken zu finden
Trabajamos con los mejores

Betano Perú: tus apuestas deportivas, en un solo lugar